怎样在PowerShell中调用WPF,你知道,我也知道;怎样在PowerShell中将很长的.NET类型名称缩短成别名,你知道,我也知道。但是怎样将这两个知识点融汇贯通,写出一个优雅的DEMO,并且让你一眼就能看出,这就是WPF,不是别的,也许你以前就知道,而我直到今天才知道,有种相见恨晚的感觉。
先看一下炫酷的效果吧!
# Plik: 4_Demo_v3_Reflection.ps1
#requires -version 3
$Akceleratory =
[PSObject].
Assembly.
GetType("System.Management.Automation.TypeAccelerators")
Add-Type -AssemblyName PresentationCore, PresentationFramework -PassThru |
Where-Object IsPublic |
ForEach-Object {
$Class = $_
try {
$Akceleratory::Add($Class.Name,$Class)
} catch {
"Failed to add $($Class.Name) accelerator pointing to $($Class.FullName)"
}
}
[Window]@{
OpacityMask = [DrawingBrush]@{
Drawing = [DrawingGroup]@{
Children = & {
$Kolekcja = New-Object DrawingCollection
$Kolekcja.Add([GeometryDrawing]@{
Brush = 'Black'
Geometry = [EllipseGeometry]@{
radiusX = 0.48
radiusY = 0.48
Center = '0.5,0.5'
}
})
$Kolekcja.Add([GeometryDrawing]@{
Brush = 'Transparent'
Geometry = [RectangleGeometry]@{
Rect = '0,0,1,1'
}
})
, $Kolekcja
}
}
}
Background = [LinearGradientBrush]@{
Opacity = 0.5
StartPoint = '0,0.5'
Endpoint = '1,0.5'
GradientStops = & {
$Stopki = New-Object GradientStopCollection
$Colors = 'Blue', 'Green'
foreach ($i in 0..1) {
$Stopki.Add(
[GradientStop]@{
Color = $Colors[$i]
Offset = $i
}
)
}
, $Stopki
}
}
Width = 800
Height = 400
WindowStyle = 'None'
AllowsTransparency = $true
Effect = [DropShadowEffect]@{
BlurRadius = 10
}
TopMost = $true
Content = & {
$Stos = [StackPanel]@{
VerticalAlignment = 'Center'
HorizontalAlignment = 'Center'
}
$Stos.AddChild(
[Label]@{
Content = 'PowerShell Rocks!'
FontSize = 80
FontFamily = 'Consolas'
Foreground = 'White'
Effect = [DropShadowEffect]@{
BlurRadius = 5
}
}
)
, $Stos
}
} | ForEach-Object {
$_.Add_MouseLeftButtonDown({
$this.DragMove()
})
$_.Add_MouseRightButtonDown({
$this.Close()
})
$_.ShowDialog() | Out-Null
}
脚本作者:frankk
脚本出处:WPF v3 DEMO
本文链接: https://www.pstips.net/wpf-rocks.html
请尊重原作者和编辑的辛勤劳动,欢迎转载,并注明出处!
请尊重原作者和编辑的辛勤劳动,欢迎转载,并注明出处!

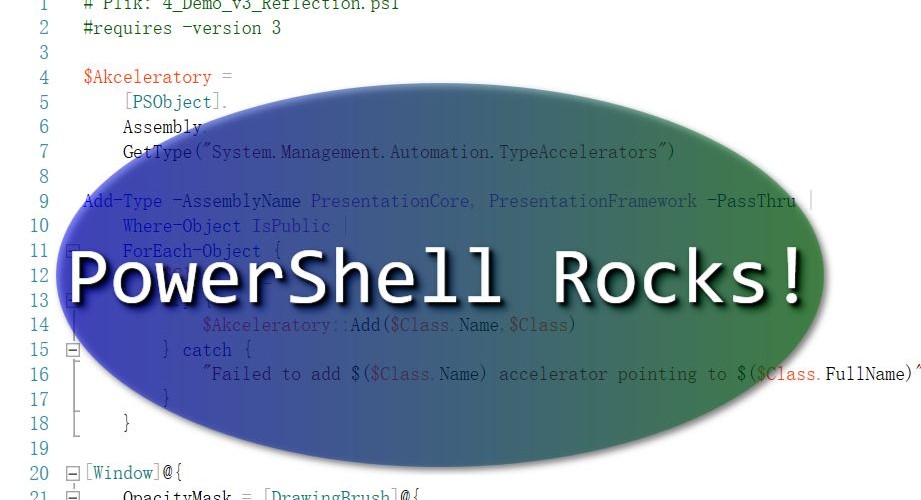
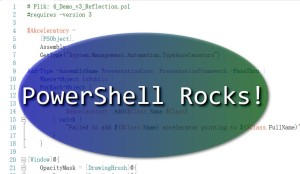
难道powershell能创建窗体?惊喜