本文目录
PowerShell管理注册表之系列文章:
使用New-item或者md函数来创建注册表键。注册表中的键行为类似文件系统的中的目录。
> New-Item -type Directory HKCU:\Software\Test1
Hive: HKEY_CURRENT_USER\Software
Name Property
---- --------
Test1
> md HKCU:\Software\Test2
Hive: HKEY_CURRENT_USER\Software
Name Property
---- --------
Test2
但是上面的两条命令创建的键是空的:它的默认值为没有设置。如果你想给一个键定义默认值,使用New-Item替代md吧,同时给它指定值的类型(-itemType参数),和值的内容(-value参数):
> New-Item -itemType String HKCU:\Software\Test3 -value "一个默认值而已"
Hive: HKEY_CURRENT_USER\Software
Name Property
---- --------
Test3 (default) : 一个默认值而已
如果你想删除刚才测试时创建的三个注册表键,可以像在文件系统中那样,使用Remove-Item,或者短别名Del:
Remove-Item HKCU:\Software\Test1 Del HKCU:\Software\Test2 Del HKCU:\Software\Test3
下面的表格列出所有支持的注册表值类型(itemType):
| ItemType | 描述 | 数据类型 |
| String | 一个字符串 | REG_SZ |
| ExpandString | 包含环境变量的字符串在执行时可以自动处理 | REG_EXPAND_SZ |
| Binary | 二进制值 | REG_BINARY |
| DWord | 32位数值 | REG_DWORD |
| MultiString | 多行文本 | REG_MULTI_SZ |
| QWord | 64位数值 | REG_QWORD |
删除键和内容
如果一个键名称包含空格,需要将该键用括号引起来。非常不幸,不能像在文件系统那样一次性创建多个键。因为父键必须存在。这也就为什么下面的脚本会报错:父键和子键均不存在。
> md "HKCU:\Software\First key\Second key"
md : 指定路径下的注册表项不存在。
必须将上面的语句分成多个语句来执行:
> md "HKCU:\Software\First key" | Out-Null > md "HKCU:\Software\First key\Second key" | Out-Null
如果尝试删除第一个键,像文件系统中那样,需要确认。因为它包含了非空子键:
> Del "HKCU:\Software\First key" 确认 HKCU:\Software\First key 处的项具有子项,并且未指定 Recurse 参数。如果继续,所有子项均将随该项删除。是否确实要继续? [Y] 是(Y) [A] 全是(A) [N] 否(N) [L] 全否(L) [S] 挂起(S) [?] 帮助 (默认值为“Y”): n
当然可以使用-recurse参数来明确指定要删除子键和它的内容:
> Del "HKCU:\Software\First key" -recurse
设置,更改,和删除键的值
注册表编辑器通过良好的组织结构来区别键和值:左边为键,右边为值。键对应于文件系统中的文件夹,值对应于文件系统中的目录中的文件。所以要添加一个新键,可以使用md,或者最好使用New-Item,方便使用-itemType 和 -value 参数给你新创建的键来赋一个新值。
New-Item HKCU:\Software\Testkey -itemType String -value "一代宗师" | Out-Null
添加新值
很可惜,你如果想给一个键添加值时,文件系统这个比喻似乎不太奏效。因为常规情况下,可以使用Set-Content往文件夹下写文件。但是注册表似乎不买账。
> Set-Content HKCU:\Software\Testkey\Value1 "Contents" Set-Content : 无法使用接口。此提供程序未实现 IContentCmdletProvider 接口。
Set-Content : 无法使用接口。此提供程序未实现 IContentCmdletProvider 接口。
取而代之,使用Set-ItemProperty给一个键添加值。
Set-ItemProperty HKCU:\Software\Testkey -name "Blog" -value www.pstips.net
你添加的这个值会在注册表中自动注册为REG_SZ类型。如果你想尝试其它类型,上面的表格中已经列出来了。下面就创建一系列的值作为测试吧:
$testKey ='HKCU:\Software\Testkey'
if ( -not (Test-Path $testKey)) { md $testKey }
New-ItemProperty $testKey -name "Entry2" -value "123" -propertyType dword
New-ItemProperty $testKey Entry3 -value "Windows is in %windir%" -propertyType string
New-ItemProperty $testKey Entry4 -value "Windows is in %windir%" -propertyType expandstring
New-ItemProperty $testKey Entry5 -value "One","Two","Three" -propertyType multistring
New-ItemProperty $testKey Entry6 -value 1,2,3,4,5 -propertyType binary
New-ItemProperty $testKey Entry7 -value 100 -propertyType dword
New-ItemProperty $testKey Entry8 -value 100 -propertyType qword
然后打开注册表编辑器,来对照一下:
如果你已经拿到了Microsoft.Win32.Registry对象,你还可以通过该对象的SetValue() 和 GetValue()方法来读写值。在你使用New-Item来创建新键时,返回的结果已然是Microsoft.Win32.Registry了。你需要做的无非是把它保存起来,然后按照下面的步骤操作即可:
# 创建一个包含多个值的键:
$key = md HKCU:\Software\Test2
$key.SetValue("Entry1", "123")
$key.SetValue("Entry2", "123", "Dword")
$key.SetValue("Entry3", "%windir%", "ExpandString")
$key.GetValue("Entry3")
C:\Windows
小技巧:SetValue()方法只对刚创建的键有效,因为添加新键时,PowerShell会以写权限打开它。但是对于已存在的键使用Get-Item是以只读模式打开,不能在这种情况下使用SetValue()。相反,可以使用Set-ItemProperty(参见上文)。
读取值
读取注册表的值,是注册表操作中唯一不太清楚的地方了。一般情况下,我们会想既然可以使用Set-ItemProperty添加值,应当就是可以通过Get-ItemProperty读取值。想法是对的,但是这个蛋疼的PowerShell获取的不是一个值,而是包括了额外PowerShell属性的许多值:
> Get-ItemProperty HKCU:\Software\Testkey Entry3 Entry3 : Windows is in %windir% PSPath : Microsoft.PowerShell.Core\Registry::HKEY_CURRENT_USER\Software\Testkey PSParentPath : Microsoft.PowerShell.Core\Registry::HKEY_CURRENT_USER\Software PSChildName : Testkey PSDrive : HKCU PSProvider : Microsoft.PowerShell.Core\Registry
荔非苔注:其原因应当是 PowerShell 对注册表的处理和对文件系统等一样使用的是统一的层次信息模型。
所以要获取正确的属性值,还得针对返回的对象,再次指定属性比如:
> (Get-ItemProperty HKCU:\Software\Testkey Entry3).Entry3 Windows is in %windir% > (Get-ItemProperty HKCU:\Software\Testkey Entry4).Entry4 Windows is in C:\Windows
Entry4和Entry3有所区别,因为Entry3类型为REG_SZ,普通字符串,是什么就是什么,但是Entry4的类型为REG_EXPAND_SZ,Windows 会在程序读取该值之前自动解析包含在其中的处理环境变量。这就是为什么你看到了真实的Windows系统目录,而非一个生硬的环境变量半成品。
注意:上面读取值的方法还可写为:
(Get-ItemProperty HKCU:\Software\Testkey).Entry4貌似简练,可读性强。但是事实上,它先得读取所有值,效率稍低。
删除值
使用Remove-ItemProperty删除一个值,下面的指令会删除之前例子中创建的:Entry5
Remove-ItemProperty HKCU:\Software\Testkey Entry5
只会删除Entry5值,不会删除Testkey。
默认项
默认项扮演着一个特殊的角色。它显示在注册表编辑器的右边属性列,名为(默认)。但事实上,该项的属于未命名项:它无名却有值。
默认项并非一定得定义。如果你没有设置,它在注册表中显示为“数值未设置”。正常情况下在使用New-Item和-Value参数添加键,并赋给它默认值。但是也可以直接通过属性名(default)来访问它:
# 添加一个空键 > md HKCU:\Software\Test3 Hive: HKEY_CURRENT_USER\Software Name Property ---- -------- Test3 # 验证默认值: > Get-ItemProperty HKCU:\Software\Test3 "(default)" Get-ItemProperty : 路径 HKEY_CURRENT_USER\Software\Test3 处不存在属性 (default)。 # 添加默认值: > New-ItemProperty HKCU:\Software\Test3 "(default)" -value "A value" (default) : A value PSPath : Microsoft.PowerShell.Core\Registry::HKEY_CURRENT_USER\Software\Test3 PSParentPath : Microsoft.PowerShell.Core\Registry::HKEY_CURRENT_USER\Software PSChildName : Test3 PSDrive : HKCU # 验证添加的默认值: > Get-ItemProperty HKCU:\Software\Test3 "(default)" (default) : A value PSPath : Microsoft.PowerShell.Core\Registry::HKEY_CURRENT_USER\Software\Test3 PSParentPath : Microsoft.PowerShell.Core\Registry::HKEY_CURRENT_USER\Software PSChildName : Test3 PSDrive : HKCU PSProvider : Microsoft.PowerShell.Core\Registry # 读取默认值的内容 > (Get-ItemProperty HKCU:\Software\Test3 "(default)")."(default)" A value # 删除默认值: # 鉴于PowerShell的bug,不能删除默认值 # 只能使用Clear-ItemProperty清空默认值 > Clear-ItemProperty HKCU:\Software\Test3 "(default)"
重要:确保删除刚才添加的这些测试键值:
Del HKCU:\Software\Testkey -recurse Del HKCU:\Software\Test2 -recurse Del HKCU:\Software\Test3 -recurse
实例:扩展上下文菜单
注册表中键值用途广泛而丰富。其中就包括了资源管理器的上下文菜单在Windows系统中的设置。在下面的例子中,我们会测试在上下文菜单中针对PowerShell脚本添加三个新的命令项:“执行完停留”,“执行完关闭”,”记事本编辑”。
执行和编辑PowerShell脚本
要继续上面的测试,你先得知道怎样在PowerShell控制台外面运行PowerShell脚本,这方便啦。首先创建一个示例脚本:
Cd $home # 创建示例脚本 '"向世界人民问好!"' | Out-File test.ps1
如果在PowerShell控制台中,可以使用相对路径或者绝对路径执行它:
.\test.ps1
但是怎样在PowerShell控制台外面执行它呢?启动PowerShell.exe,并且指定参数-NoExit选项,这样就会让脚本处理完毕后,进程不退出,停留在控制台界面上,方便用户查看和评估脚本的结果。在-Command参数后,指定PowerShell支持的命令行,将路径包在单引号中,前面加上调用操作符,为啥要多次一举呢?因为我们不知道,你的脚本路径中是否包含了空格,然后再将命令放在双引号中。
powershell.exe -NoExit -Command "& '.\test.ps1'"
如果你要编辑脚本,命令要简单的多,根据你的选择指定编辑器,然后将脚本路径传递过去:
notepad.exe ".\test.ps1"
上下文菜单的扩展接下来会被写入注册表,当然需要管理员权限:
# 创建HKEY_CLASSES_ROOT快捷方式:
New-PSDrive -Name HKCR -PSProvider registry -root HKEY_CLASSES_ROOT | Out-Null
# 找出关联PS1文件的键:
$keyname = (Get-ItemProperty HKCR:\.ps1)."(default)"
# 添加三个菜单命令:
$psExe= "$pshome\powershell.exe"
New-Item ("HKCR:\$keyname\shell\myexecute1") -value '执行完停留' -type String
New-Item ("HKCR:\$keyname\shell\myexecute1\command") -value "$psExe -NoExit -Command `"& '%L'`"" -type String
New-Item ("HKCR:\$keyname\shell\myexecute2") -value '执行完关闭' -type String
New-Item ("HKCR:\$keyname\shell\myexecute2\command") -value "$psExe -Command `"& '%L'`"" -type String
New-Item ("HKCR:\$keyname\shell\myeditnotepad") -value '记事本编辑' -type String
New-Item ("HKCR:\$keyname\shell\myeditnotepad\command") -value 'notepad.exe "%L"' -type String
# 设置图标
# 如果存在删除它:
if (Test-Path ("HKCR:\$keyname\DefaultIcon")) {
Del ("HKCR:\$keyname\DefaultIcon") }
$icon = '%windir%\System32\WindowsPowerShell\v1.0\powershell.exe,0'
New-Item ("HKCR:\$keyname\DefaultIcon") -value $icon -type ExpandString
执行完在ps1脚本的右键菜单中就会有:
只让别人安装,不给卸载的行为都是耍流氓,所以测试完毕后可以删除:
dir HKCR:\$keyname\shell\my* | Remove-Item -Force
原文链接:Chapter 16. Managing Windows Registry
请尊重原作者和编辑的辛勤劳动,欢迎转载,并注明出处!

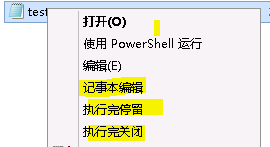

广播: PowerShell注册表(一)操作注册表的几条重要命令 | PowerShell 中文博客