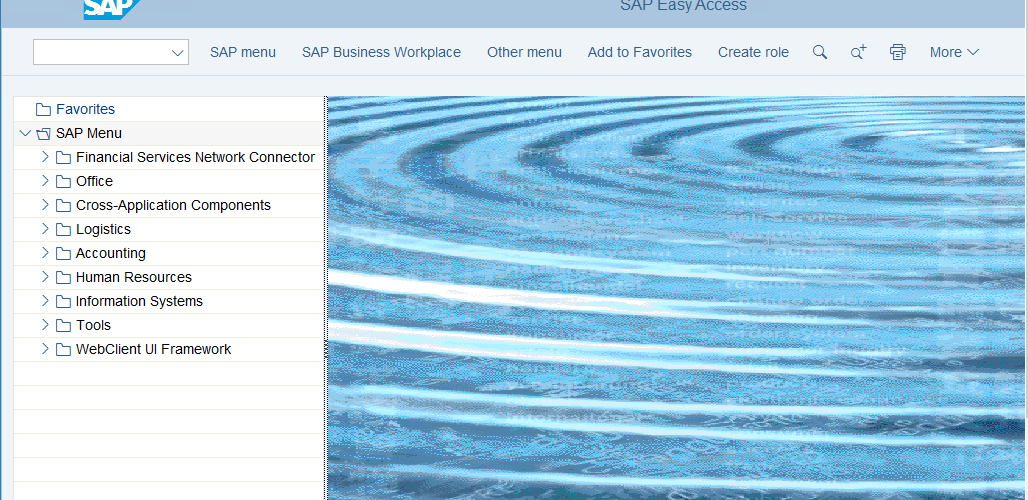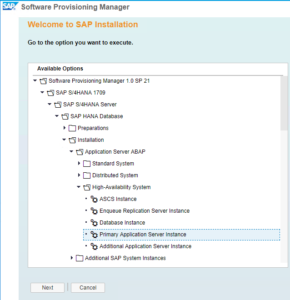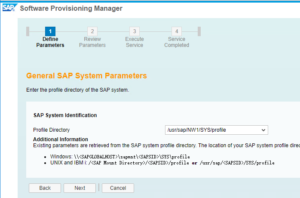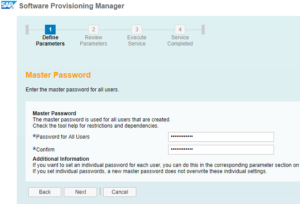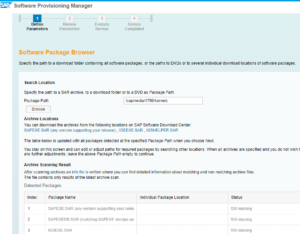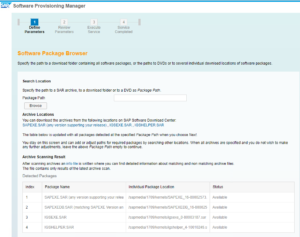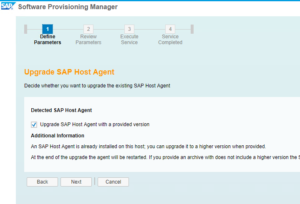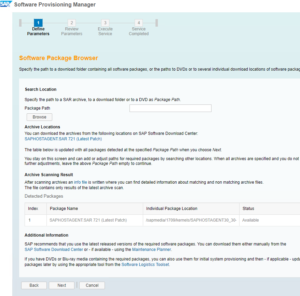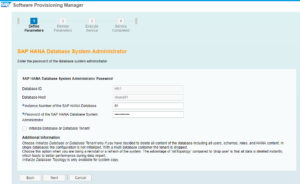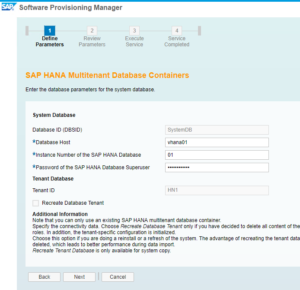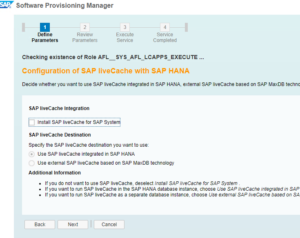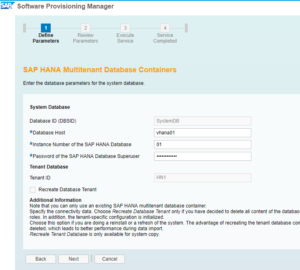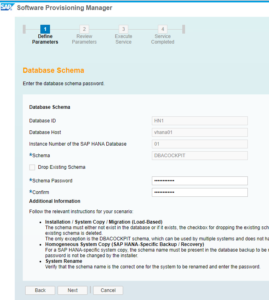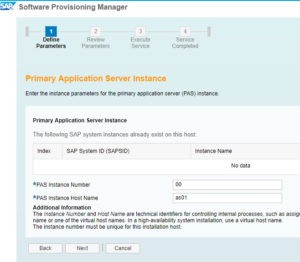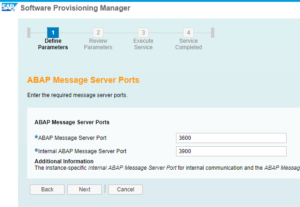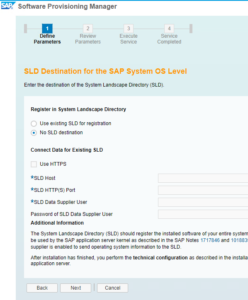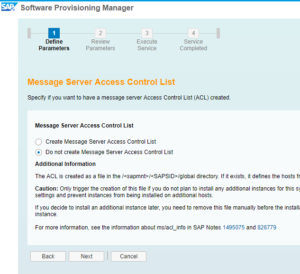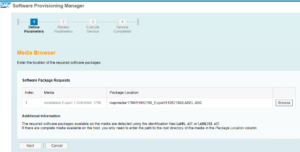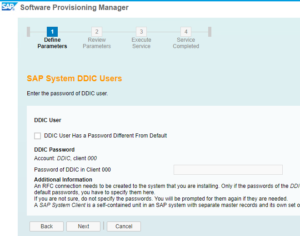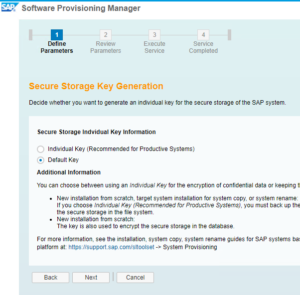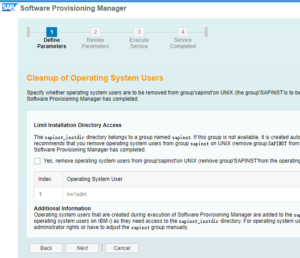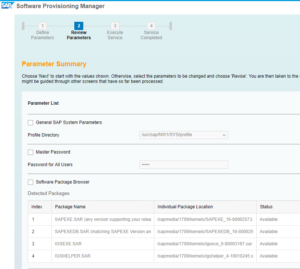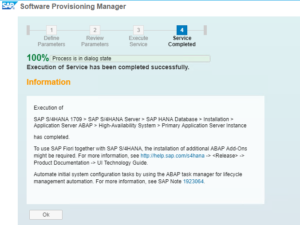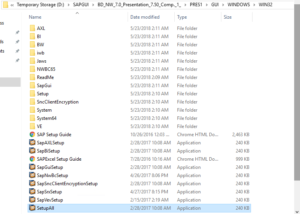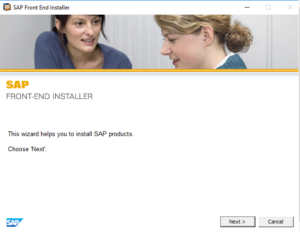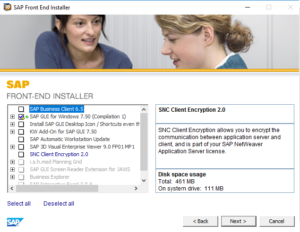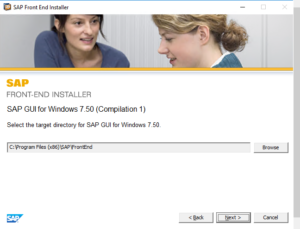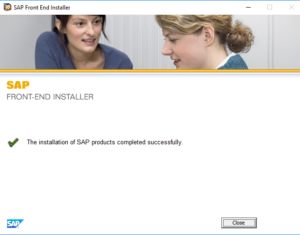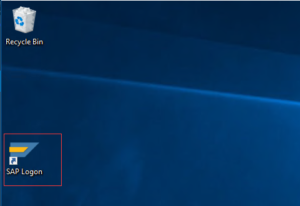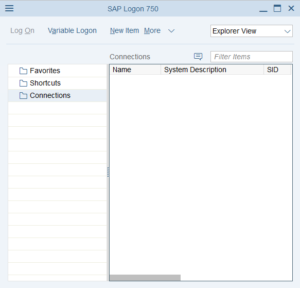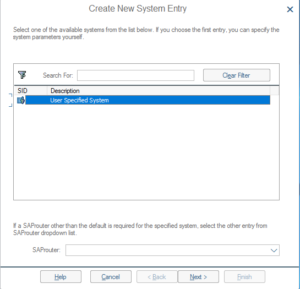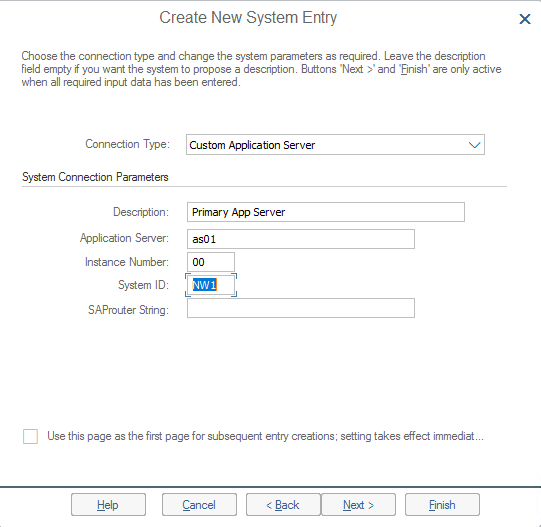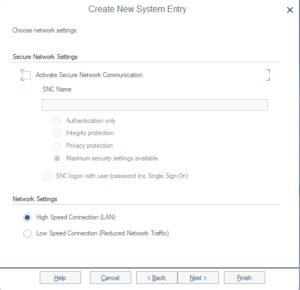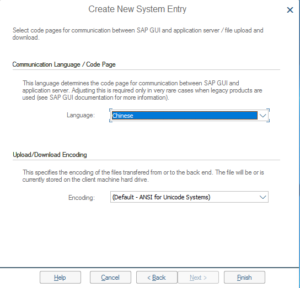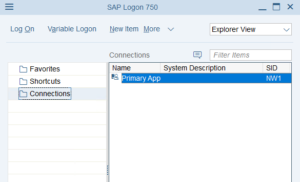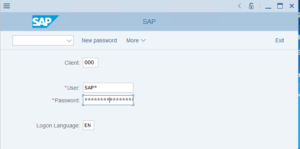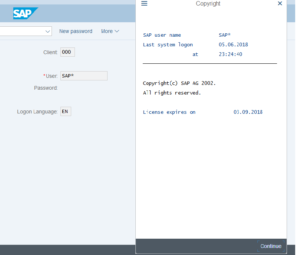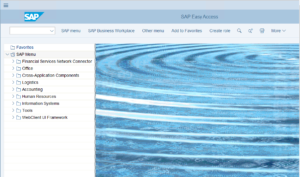本文目录
概述
本文将演示如何使用机器AS01来安装SAP默认应用服务器。并在Jump01这台机器上安装SAP GUI 客户端登陆应用服务器来验证AS01是否安装成功。
注意事项
- 在安装默认应用服务器之前,请确保数据库实例已经安装。
- 数据库实例的安装也是在AS01这台机器上完成的。
- 如果只是安装数据库实例,只需执行本篇的机器配置部分,其他的部分会放在《Azure云上SAP-高可用HANA数据库安装和配置》一文的安装数据库实例部分
机器配置
此处的的机器配置相对于其他组件稍微简单一点,主要配置SAP挂载目录和交换内存即可。
[A] 创建 sapmnt 目录
as01:~ # sudo mkdir -p /sapmnt/NW1 as01:~ # sudo mkdir -p /usr/sap/trans
as01:~ # sudo chattr +i /sapmnt/NW1 as01:~ # sudo chattr +i /usr/sap/trans
[A] 配置 autofs 自动挂载
在/etc/auto.master中追加一行自动加载配置记录。
as01:~ # sudo vi /etc/auto.master
追加内容为:
/- /etc/auto.direct
创建一个auto.direct配置文件:
as01:~ # sudo vi /etc/auto.direct
增加ASCS和ERS安装所依赖的共享目录挂载信息:
/sapmnt/NW1 -nfsvers=4,nosymlink,sync vnfs01.azure-sap.poc:/NW1/sapmntsid /usr/sap/trans -nfsvers=4,nosymlink,sync vnfs01.azure-sap.poc:/NW1/trans
重启autofs挂载共享目录:
as01:~ # sudo systemctl enable autofs Created symlink from /etc/systemd/system/multi-user.target.wants/autofs.service to /usr/lib/systemd/system/autofs.service. as01:~ # sudo service autofs restart
验证挂载信息:
as01:~ # mount | grep sap /etc/auto.direct on /usr/sap/trans type autofs (rw,relatime,fd=7,pgrp=10382,timeout=600,minproto=5,maxproto=5,direct) /etc/auto.direct on /sapmnt/NW1 type autofs (rw,relatime,fd=7,pgrp=10382,timeout=600,minproto=5,maxproto=5,direct)
[A] 配置交换内存
编辑/etc/waagent.conf文件:
as01:~ # sudo vi /etc/waagent.conf
设置ResourceDisk.EnableSwap和ResourceDisk.SwapSizeMB的值
ResourceDisk.EnableSwap=y ResourceDisk.SwapSizeMB=2000
重启wagent
as01:~ # sudo service waagent restart
默认应用服务器安装
as01:~ # /sapmedia/1709/SWPM/sapinst SAPINST_REMOTE_ACCESS_USER=sapadmin [==============================] / extracting... done! Please confirm (y/n):y Open your browser and paste the following URL address to access the GUI https://as01.azure-sap.poc:4237/sapinst/docs/index.html Logon users: [sapadmin] ******************************************************************************** load resource pool /sapmedia/1709/SWPM/resourcepool.xml
浏览器访问:https://as01.azure-sap.poc:4237/sapinst/docs/index.html 进行安装,下面贴出所有步骤截图:
使用SAP GUI客户端登陆默认应用服务器
本章节的安装和测试都是在jump01这台机器上进行的。
安装SAP GUI
在你的安装介质中找到:SAPGUI\BD_NW_7.0_Presentation_7.50_Comp._1_\PRES1\GUI\WINDOWS\WIN32目录,双击运行SetupAll,
点击【Next】
选择SAP For Windows GUI 7.50
安装目录选择默认即可:
安装完毕后,桌面上会有一个SAP Logon 快捷方式,我们点击它启动SAP GUI 客户端。
使用SAP GUI 登陆默认服务器
使用桌面上快捷方式【SAP Logon】,打开SAP GUI 客户端:
选择【Connections】,鼠标右键,在弹出的上下文菜单中,点击【Add New Entry】,打开【Create New SYSTEM ENTRY】对话框:
点击【Next】,在System Connection Parameters 对话框中填入应用服务器的相关参数:
- 应用服务器:as01;
- 实例编号输入:00;
- 系统ID输入:NW1
点击【Finish】,在Network settings 选择【Hign Speed Connection】
点击【Finish】,继续选择Language和Encoding:
点击【Finish】,选中刚才创建的Connection,
点击【Logon】,弹出登陆用户名和密码输入框
用户名输入SAP*,密码输入应用程序服务器的密码,然后点击菜单中的【More】-> 【User】->【Logon】在接下来的Copyright确认框中点击【Continue】,
然后再点击【Start SAP EASY ACESS】按钮,进入Application Server的欢迎界面:
请尊重原作者和编辑的辛勤劳动,欢迎转载,并注明出处!